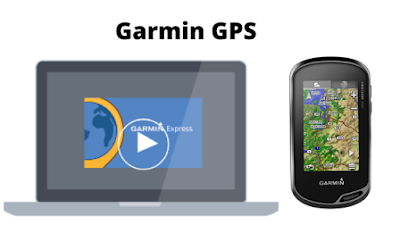 |
Garmin is one of the best and best navigation applications.
This gives users a better view of getting to their destination without
problems. Gives users the privilege of updating Garmin maps, their activity,
and updating GPS position. Garmin Express is the best source you can use to
update your Garmin GPS device.
Before using this software, it must be installed
on the system (computer, laptop, etc.). You will get the benefits of this
software.
 |
| Garmin GPS Device |
By following the steps listed below (after completing the Garmin Express Download operation above), you can install Garmin Express in a split minute. So the first is:
• Double-click the Garmin Express configuration file. Wait
for the user interface of this software to appear in front of the laptop
screens.
• The interface will now ask for the device you want to
synchronize. In this case, it becomes necessary to connect the Garmin device
that you currently have to your laptop using a USB cable. Insert the main USB
end into the laptop socket and the smaller end into the socket on the device.
• The above step is important as it will help the tool to
detect the connected device. Now enter your email address in the Product
Registration section and click Next to continue.
• The wizard will now ask for an alias name that will be
displayed each time you use the Garmin Express application (displayed on the
desktop screen with a droplet symbol).
• After entering the alias name, click Next. Finally, you
will see the privacy statement for this tool. Select the circle that says Yes
and press Finish to complete the installation process successfully.
eBizcharter provides the Garmin GPS Activation and Garmin
GPS Setup services to the User. Our Garmin GPS Setup expert are available to
Guide and Help to user.
